Parte III: instalación de Arch Linux
Por fin llegamos a la parte interesante de todo el asunto. Ya tenemos la imagen del CD de instalación de Arch Linux cargada como CD virtual y sólo queda encender la máquina.
¡Hagámoslo! Ahora, donde antes aparecía el error de la pantalla negra, encontramos la pantalla de presentación de Arch Linux invitándonos a instalar el SO.

Bastará pulsar intro para iniciar una versión live (“en vivo”) de Arch Linux. Las versiones live están de moda, son versiones reducidas y ligeras que no necesitan un disco duro: se cargan en memoria y están listas para ser usadas. Algunas, como Ubuntu, poseen hasta juegos y conexión a Internet y el programa de instalación es una aplicación más así que puedes instalar tu sistema operativo mientras te echas un solitario o navegas por Internet.
Cuando Arch Linux haya terminado de cargar aparecerá la pantalla de login esperando a que introduzcamos un nombre de usuario y contraseña.

Como vamos a instalarlo sobre la máquina virtual, entraremos como superusuarios escribiendo root para a continuación aceptar pulsando intro.

Si esta es tu primera vez en Linux, esta bonita interfaz de texto se llama consola de comandos o terminal y se basa en el diálogo entre SO y usuario: el sistema informa mediante mensajes de texto y el usuario instroduce acciones escribiéndolas y pulsando intro para aceptar cada orden.
El conjunto de caracteres formado por la almohadilla y lo que hay antes se denomina prompt. En el prompt de Linux se indica quién es el usuario activo (antes de la arroba) y el nombre del sistema (justo después). Es típico encontrar una tilde de ñ y luego un símbolo que marca el final del prompt. En caso de que seamos superusuarios, este símbolo suele ser una almohadilla (como es el caso). Si somos usuarios normales el símbolo suele ser un dólar.
Antes de comenzar la instalación configuraremos nuestro teclado. Para ello utilizaremos el programa km que lanzaremos escribiendo su nombre y pulsando intro.

Desplázate hacia abajo hasta encontrar el elemento i386/qwerty/es.map.gz y pulsa intro. En la siguiente pantalla, utiliza el tabulador para seleccionar Skip y pulsa intro para omitir este paso.
Ahora el teclado está configurado para los teclados españoles y podemos empezar la instalación introduciendo:
# /arch/setup
A partir de ahora usaremos el estilo anterior para indicar que tenemos que interactuar con el sistema. Se entiende que el primer carácter indica la existencia del prompt (y el tipo de usuario) y no hay que escribirlo y que la orden se debe aceptar pulsando intro.
Aparecerá la pantalla de bienvenida al proceso de instalación.

Bastará pulsar intro para continuar y acceder así al sumario de pasos que tendremos que realizar para completar la instalación.

De nuevo hacemos intro para comenzar con el paso 1. Dentro de Select Source seleccionaremos CD-ROM or OTHER SOURCE y haremos intro para continuar.
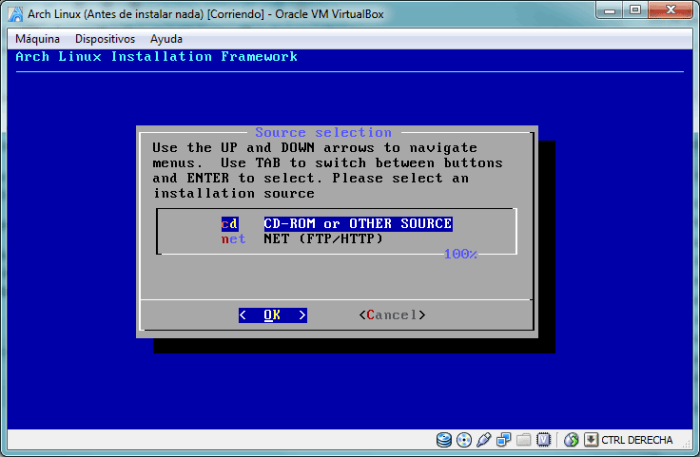
Aparecerá una advertencia que podemos aceptar sin prestarle mayor atención.
El siguiente paso es Set Clock que nos permitirá fijar la zona horaria, el tiempo actual y la fecha. Dentro de Set Clock, ve primero a Select region and timezone y selecciona Europe (o la región dónde te encuentres) de la lista y pulsa intro.

Luego, en la siguiente lista, elige la ciudad más cercana a la que te encuentres.

Pulsa intro para aceptar y de nuevo para entrar en Set time and date, elige UTC como reloj hardware (cuidado, si estás instalando Arch Linux en un sistema que ya tenga Windows deberías utilizar localtime en vez de UTC).

Si la hora y fecha que te muestra es correcta selecciona return. Si no, elige manual y configura adecuadamente la fecha y la hora. Es bastante sencillo. Al terminar volverás a la pantalla anterior y podrás elegir return para continuar.
Vuelve al menú principal para pasar al paso 3: preparar el disco duro.
Si estás instalando Arch Linux sobre algo que no sea una máquina virtual, llévate mucho cuidado en este paso porque es precisamente donde puede darse una pérdida de información. Si usas Virtual Box, estate tranquilo y selecciona la primera opción Auto-prepare.
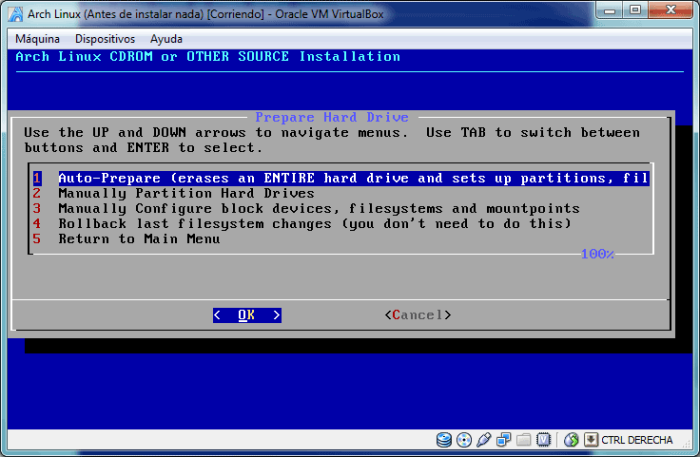
Primero se te preguntará por el tamaño de la partición de arranque. La partición de arranque es aquella dónde se instalan los núcleos del sistema. Si vas a trastear con distintas configuraciones y quieres tener todas ellas instalas puedes ampliar el tamaño a 200MiB.
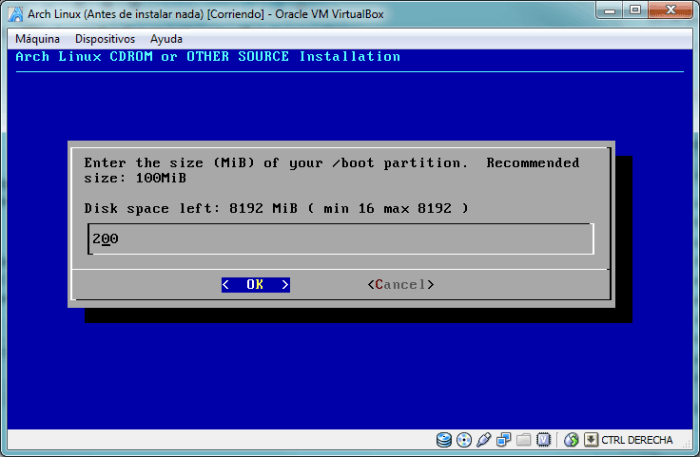
Ahora se te pedirá que indique el tamaño de la partición swap (de intercambio). La partición swap es un espacio especial dónde el SO puede escribir en caso de quedarse sin memoria. Se aconseja que sea el doble de la memoria del sistema, en mi caso 2048MiB.

A continuación se te pedirá el espacio para la partición raíz dónde se situará el grueso del sistema operativo. Acepta la recomendación de 7500MiB.
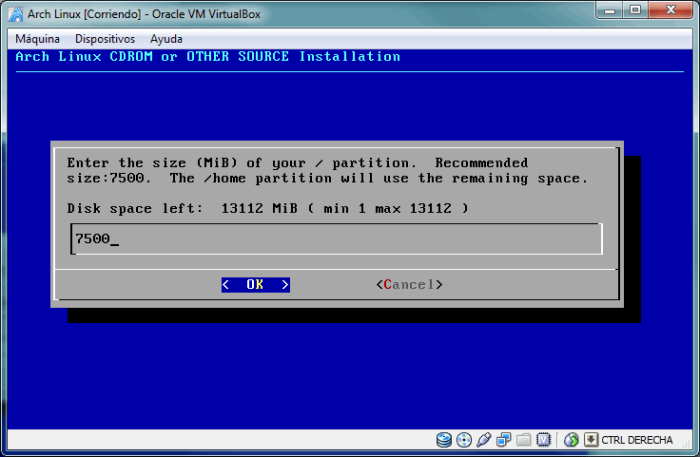
En la pantalla anterior se nos informaba además de que el espacio restante quedaría para la partición home (hogar o casa). La partición home es el equivalente a Mis Documentos de Windows. Es el lugar dónde mantendremos nuestra información personal.
De esta forma, sólo tenemos que aceptar el diálogo de confirmación que nos aparece.

El siguiente paso será seleccionar el sistema de archivos para las particiones raíz y home. El sistema de archivos dice cómo se organizará la información en el espacio asignado. Existen muchos sistemas de archivos pero yo recomendaré ext4 para este tutorial.

Cuando aceptemos aparecerá un diálogo advirtiéndonos de que el contenido del dispositivo /dev/sda será borrado por completo. Sé valiente y acepta el diálogo. Comenzará el proceso de formato de discos.

Aprovecho para recordarte que si estás trabajando con una máquina virtual este proceso es inocuo puesto que sólo modifica un archivo que Virtual Box nos presenta como si fuera un disco duro. Desde luego, no es nuestro disco duro real.
Al terminar se nos informará de que Auto-prepare ha finalizado con éxito. De nuevo, volvemos al menú principal para continuar con el siguiente paso.
El paso Select Packages está dividido en dos fases tal y como se nos advierte nada más entrar en él.

En el primero seleccionaremos los grupos de paquetes en los que estamos interesados y en el segundo qué paquetes queremos instalar.
Elegir los paquetes indicará a Arch Linux qué software deseamos que se instale.
Los grupos de paquetes que nos ofrece Arch Linux son dos: base, que debemos dejar seleccionado y base-devel por si queremos hacer cosas típicas de programadores como programar y compilar programas. Lo marcaremos también situándonos encima y pulsando la tecla espacio. Con todo seleccionado pulsamos intro para continuar.
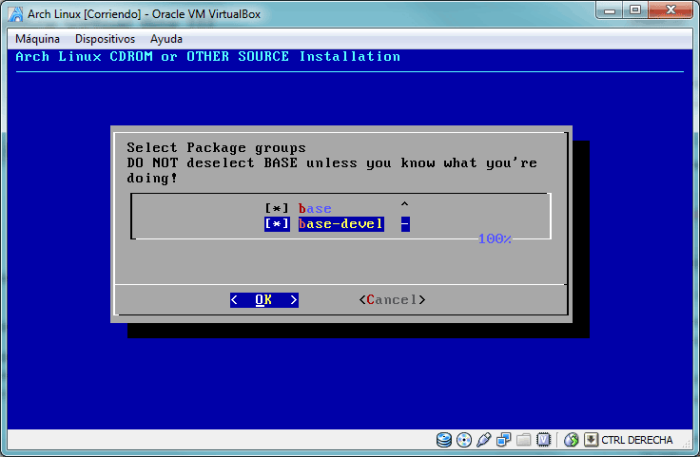
Nos conformaremos ahora con el software que viene marcado por defecto así que no marcaremos ningún paquete más. Bastará con pulsar intro para aceptar la selección y concluir con este paso.
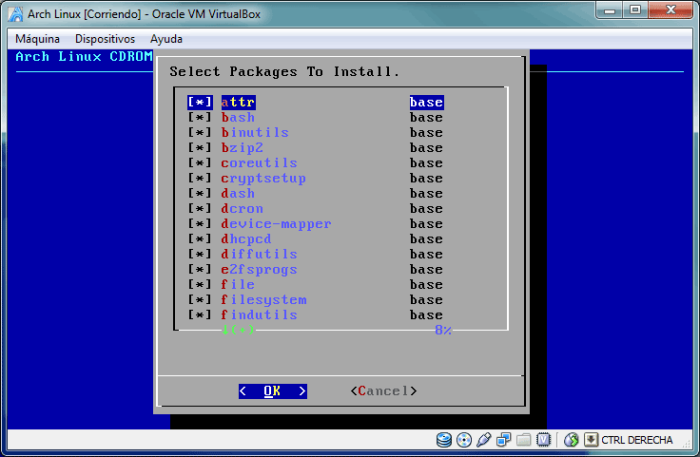
Hemos pasado el ecuador y ya queda menos. Ahora toca Install Packages que como su propio nombre indica, instalará los paquetes seleccionados en el paso anterior. Entrar en él nos mostrará un aviso que aceptaremos sin más dilación. El proceso comenzará de inmediato y no tendremos que hacer nada más que esperar.

Cuando termine bastará pulsar intro para pasar al siguiente paso.
El siguiente paso, Configure System, es supuestamente el más complicado. Pero lo haremos de la forma fácil. Primero se nos preguntará por el tipo de editor que preferimos. Particularmente recomiendo vi. Es feo y peludo pero cuando uno aprende a manejarlo se convierte en pura potencia. Ahora bien, si es la primera vez que lo vais a usar entonces mejor dejadlo para más adelante.
Algo sencillo y funcional es nano y sinceramente, joe no lo he usado pero se supone que fue diseñado para ser fácil de usar.

Después de esto se nos muestra una lista con los archivos de configuración por defecto. Es aquí dónde deberíamos tomarnos un tiempo configurando cada uno de ellos para que satisficieran nuestras necesidades. Llegado a este punto puedes hacer dos cosas:
- Si conoces cómo manejarte con alguno de los editores continúa con la guía
- Si no quieres tocar la configuración ni pelearte con los editores, sáltate la siguiente parte (pero acabarás con un sistema configurado en inglés)
Pequeñas configuraciones
Primero editaremos el archivo rc.conf que soporta la configuración general del sistema. Localiza la línea dónde puede leerse:
LOCALE="en_US.UTF-8"
Y cámbiala por
LOCALE="es_ES.UTF-8"

Ahora baja un poco más y localiza la línea que contiene
HOSTNAME="myhost"
Y sustituye myhost por el nombre del equipo. No uses espacios.

Guarda y sal del editor cuando hayas terminado y edita ahora el archivo de configuración locale.gen .
Baja unas líneas y descubrirás una serie de líneas comentadas (precedidas por el símbolo almohadilla). Localiza estas:
#es_ES.UTF-8 UTF-8 #es_ES ISO-8859-1
Descoméntalas. Este archivo controla los esquemas locales que se generarán. Estos esquemas guardan cosas como el símbolo de la moneda, el separador de millares, de decimales, etc de acuerdo con cada región.

Estableciendo la contraseña de root
Ahora podemos continuar estableciendo la contraseña del superusuario, el root.

Nos situamos sobre Root-Password y pulsamos intro. En la última línea de la pantalla habrá aparecido un prompt invitándonos a introducir una contraseña. Lo haremos con cuidado ya que no se indicará ningún carácter por pantalla (ni siquiera unos míseros asteriscos), si no estás seguro de lo que has escrito ctrl+U borrará la línea entera.
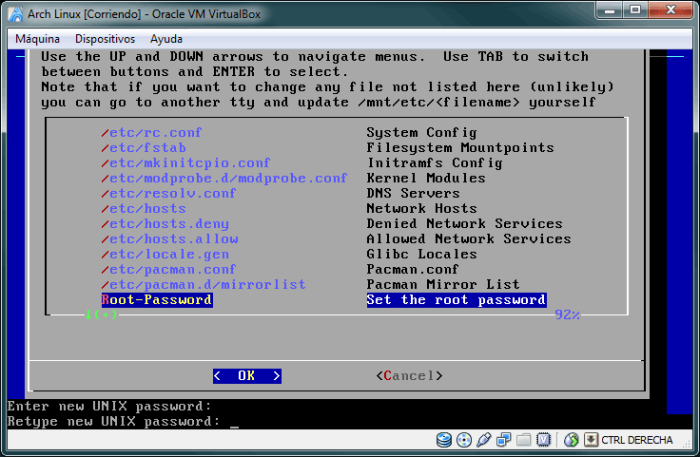
Cuando terminemos de introducirla pulsaremos intro y se nos pedirá que metamos la contraseña una vez más para confirmar. Tras esto regresaremos a la lista de archivos de configuración y descenderemos hasta escoger Done para terminar. Esto iniciará el proceso de configuración que tardará unos instantes.

¡Penúltimo paso! Qué emoción. Ahora tendremos que instalar el bootloader. El bootloader es un programa especial que se encarga de cargar el núcleo del sistema operativo. Para ello pasamos al paso 7 Install Bootloader. En él tan sólo tenemos que seleccionar Grub y listo… o casi.

Arch Linux nos pedirá que comprobemos la configuración por nosotros mismos y que aceptemos el archivo de configuración después de verlo. Vamos a fiarnos de él y a salir del editor directamente.

Para salir de vi pulsa escape y escribe:
:q!
En caso de que uses nano usa la combinación de teclas ctrl+X y en caso de joe usa la combinación ctr+K y a continuación presiona Q. Si en algún momento el editor os pregunta por salvar, elegid no.
Al aceptar tendremos que elegir el dispositivo de arranque que, en el caso de la configuración con máquina virtual es /dev/sda
Tras seleccionar el dispositivo un mensaje debería informarnos de que grub se ha instalado correctamente. Aceptamos el mensaje y prácticamente, hemos terminado.
El último paso es, sencillamente, salir de la instalación, lo que nos devolverá a la sesión live de Arch Linux.
Para reiniciar la máquina bastará con escribir:
# reboot
¡Enhorabuena! Has instalado Arch Linux. Ahora ya estamos listos para la primera ejecución pero eso mejor en otro post que este ya es largo un rato. Y recordad que si tenéis alguna duda, ¡a los comentarios!


2 comentarios en “Arch Linux sobre Virtual Box 2/5”